First of all lets see how Google updater gets install, this will help in preventing you from getting the update service running in the background. If you are using any of the Google products, like Google Desktop, Google gears, Google Talk, Google Pack and Google Earth the updater gets installed and starts running in the background silently.
Scroll down if you are looking for the Mac OS X Guide
Now there are a couple of things you might want to do, completely get rid of the Google update which can cause so programs to malfunction or Configure google updater to check the internet at a specified time.
and add two DWORD values:
Step 1. Download the Administrative Template provided by Google Google Updater Group Policy Template
Step 2. Launch Group Policy Editor
Follow steps 1 and 2 in the first example if you haven’t imported the GoogleUpdate.adm template. Change the update policy override for Google Chrome:
Scroll down if you are looking for the Mac OS X Guide
Google Updater Service on Windows 7, Vista & XP
For people using windows you can hit the CNTRL + ALT + DEL keys to bring up the task manager to see if the Google Update program is running in the background or not.Now there are a couple of things you might want to do, completely get rid of the Google update which can cause so programs to malfunction or Configure google updater to check the internet at a specified time.
Completly Get rid Of Google Updater Service.
There are a couple of different way you can remove the Google Updater. Each has its advantages and disadvantages.Uninstall from the Start Menu
- Go to the Start menu > Programs > Google Updater > Uninstall Google Updater.
- Restart your computer after you uninstall.
Uninstall from the Control Panel
- Click the Start menu on your computer taskbar.
- Select Control Panel.
- Double-click Add or Remove Programs (on XP) or Programs and Features (on Vista).
- Select Google Updater in the list of programs.
- Click Remove.
- Restart your computer after you uninstall.
Uninstall from the command line (advanced)
- Click the Start menu on your computer taskbar.
- Select Run.
- Enter cmd to open a command prompt.
- Type
cd C:\Program Files\Google\Google Updaterto change directories. - Type
GoogleUpdater.exe -uninstall to uninstall. - Restart your computer after you uninstall.
Disabling the Google Updater from startup List
- Click on Start Button then in the Run box, type in msconfig in the Open field and click OK or press the Enter key.
- The System Configuration Utility will open up. On the top you’ll a couple of tabs, select the Startup tab. Go down to the GoogleUpdate startup item and deselect it.
- Restart the computer.
Disabling the Google Updater service
- Click on Start Button then in the Run box, type in services.msc in the Open field and click OK or press the Enter key.
- You will see a huge list of Services, scroll down to find the GoogleUpdate Service. Double click on it to open the Properties box (or right click and select Properties). The Startup Type drop-down will list three options, select Disabled.
- Click on Apply and OK.
Customizing the Updater: Software update preferences
The Google Updater lets you choose if and how you’re notified about updates for software you’ve installed through Google Pack. To set your preferences for Pack software updates, follow these steps:- Go to the Start menu > Programs > Google Updater > Google Updater.
- Click the Preferences tab.
- Click Advanced options.
- In the ‘Updates’ section, select one of the following options:
- ‘Automatically update software’: The Updater will silently keep your software up-to-date without any prompts or notifications. Occasionally, an issue may need your attention, in which case you’ll be notified.
- ‘Let me check for updates myself’: The Updater won’t send you any update notifcations and your software won’t be updated automatically. To see a list of available updates, click the Updates tab at any time.
- Once you’ve made your selection, click Save Preferences.
Configure Google Update using Registry.
If your operating doesn’t include a policy editor (Windows XP Home, Windows Vista Home), edit the Registry directly. Just create the following key:HKEY_LOCAL_MACHINE\SOFTWARE\Policies\Google\Updateand add two DWORD values:
AutoUpdateCheckPeriodMinutes – auto-update check interval (for example: 1440 to check for updates once a day)DisableAutoUpdateChecksCheckboxValue – 1, if you want to disable the auto-updater; 0, if you want to enable it.Configure Google Update using the Group Policy.
Change the default update check period to once per week or disable it.Step 1. Download the Administrative Template provided by Google Google Updater Group Policy Template
Step 2. Launch Group Policy Editor
- Navigate to Start > Run: gpedit.msc
- Navigate to Local Computer Policy > Computer Configuration > Administrative Templates
- Right-click Administrative Templates, and select Add/Remove Templates
 Google Updater Configure Group Policy
Google Updater Configure Group Policy - Add the GoogleUpdate.adm template via the dialog.
- Once complete, a Google folder will appear under ‘Administrative Templates’ if it’s not there already.
- Navigate to Administrative Templates > Google > Google Update > Preferences.
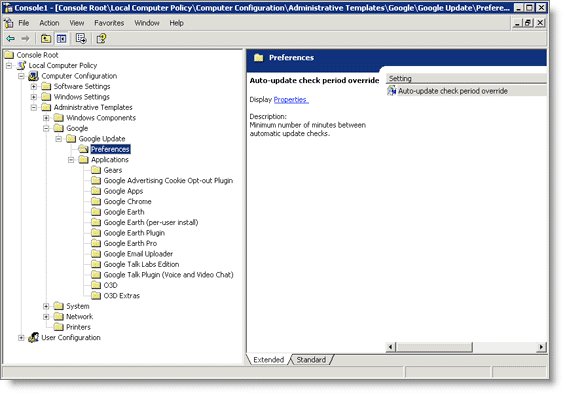 Google Updater Configure Group Policy
Google Updater Configure Group Policy - Modify the Auto-update check period override property as shown or mark is a Disabled.
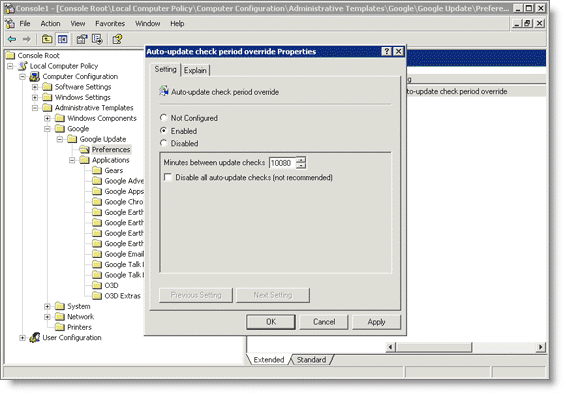 Google Updater Configure Group Policy
Google Updater Configure Group Policy
Follow steps 1 and 2 in the first example if you haven’t imported the GoogleUpdate.adm template. Change the update policy override for Google Chrome:
- Navigate to Administrative Templates > Google > Google Update > Applications > Google Chrome.
 Disable Google Chrome
Disable Google Chrome - Modify the Update policy override property as shown.
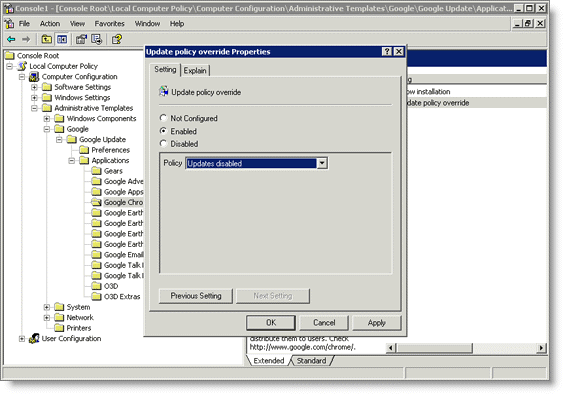






0 Comments:
Post a Comment